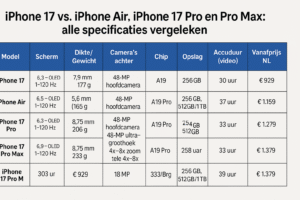Essentiële iPhone-functies die je waarschijnlijk niet gebruikt

Wil je meer uit je iOS-apparaat halen? Probeer dan deze minder bekende instellingen.
iPhones kunnen tegenwoordig ontzettend veel – en we bedoelen écht veel. Van fotografie en videobewerking tot gamen en kunstmatige intelligentie; het is bijna genoeg om te vergeten dat ze ook gewoon kunnen bellen en sms’en.
Met al die opvallende functies is het niet vreemd dat sommige slimme mogelijkheden onopgemerkt blijven. Of je nu een doorgewinterde Apple-gebruiker bent of net begint met iOS, de kans is groot dat er talloze interessante iPhone-functies zijn die je nog nooit hebt ontdekt. Hier hebben we enkele van de beste instellingen verzameld die je waarschijnlijk nog niet gebruikt.
NameDrop: Deel eenvoudig contactgegevens
NameDrop – waarmee je eenvoudig contactgegevens uitwisselt door twee iPhones tegen elkaar te houden – is een prachtig voorbeeld van Apple’s naadloze en slimme integratie tussen hardware en software. Weinig andere telefoonfabrikanten kunnen zoiets evenaren.
Breng simpelweg de bovenkanten van twee iPhones met iOS 17 of hoger dicht bij elkaar en houd ze daar tot je een bubbelachtige animatie op beide schermen ziet verschijnen. Zodra dat gebeurt, wordt NameDrop geactiveerd en kun je aangeven welke gegevens je wilt delen. Of kies voor Alleen ontvangen als je de info van de ander wilt ontvangen zonder jouw gegevens terug te sturen.
Bonus: Deze functie werkt ook voor het versturen van Apple Cash naar een andere iPhone-gebruiker.
Back Tap: Voeg een onzichtbare knop toe aan de achterkant van je iPhone
Sommige iPhone-functies voelen zo vanzelfsprekend aan dat je je afvraagt waarom je ze niet eerder hebt ontdekt. Back Tap is daar een perfect voorbeeld van. Met een dubbele of drievoudige tik op de achterkant van je iPhone kun je bijvoorbeeld snel de camera openen, je zaklamp inschakelen, tussen apps wisselen en meer.
Ga naar de app Instellingen en navigeer naar Toegankelijkheid > Aanraken > Tik op achterkant. Kies vervolgens voor Dubbele tik of Drievoudige tik en selecteer een actie uit de uitgebreide lijst. Je kunt systeemfuncties uitvoeren, toegankelijkheidsopties activeren en zelfs een snelkoppeling starten – ideaal om een krachtige workflow te beginnen met minimale inspanning.
Visual Look Up: Ontdek de natuur met je camera
Zie je een bijzondere plant of een onbekend dier en vraag je je af wat het is? Dankzij je iPhone hoef je het niet bij raden te laten – met Visual Look Up krijg je in een oogopslag antwoord.
Maak simpelweg een foto van wat je hebt gezien, open de afbeelding in de Foto’s-app en veeg omhoog. Je krijgt automatisch de optie Zoek op plant of Zoek op dier te zien. Met één tik toont je iPhone mogelijke overeenkomsten, aanvullende informatie en vergelijkbare afbeeldingen – alsof je een bioloog in je broekzak hebt.
Als je een iPhone hebt met Camera Control, kun je de functie voor visuele intelligentie gebruiken om hulp te krijgen van Apple Intelligence of ChatGPT. Houd de Camera Control een paar seconden ingedrukt totdat er een nieuw cameravenster op je scherm verschijnt. Richt de camera op het object in kwestie en de naam van het dier of de plant verschijnt bovenaan in beeld.
(Staat er “Misschien”? Tik dan op de naam om een paar mogelijke opties te bekijken. Als ChatGPT zekerder is, verschijnt direct de naam waarvan het denkt dat het klopt – tik erop om meer informatie te krijgen.)
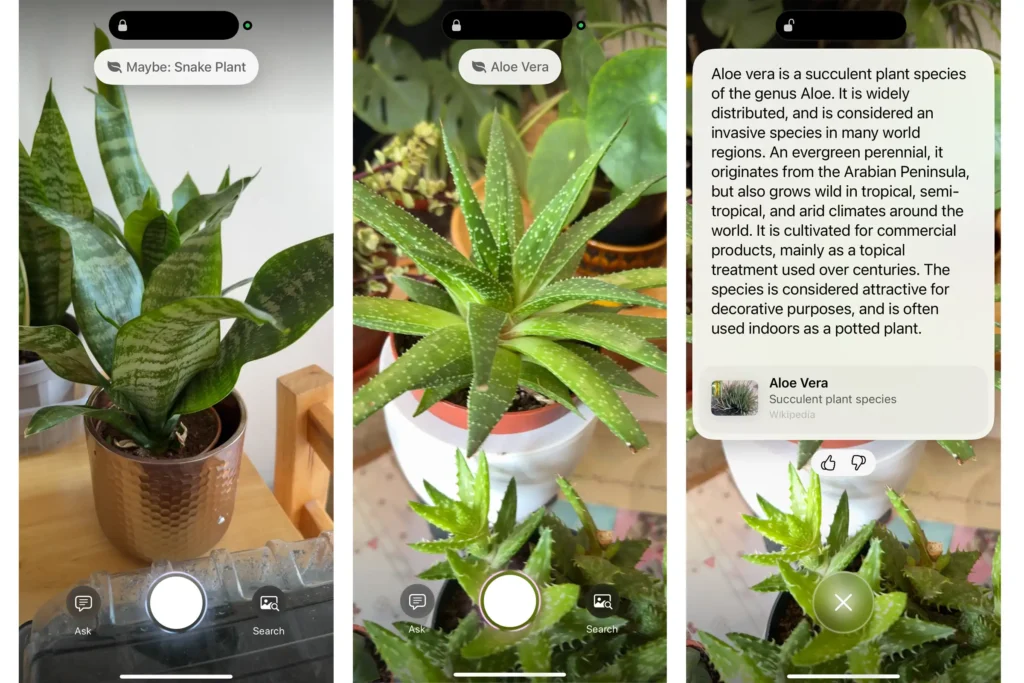
Timer Control: Start een aftelling in een handomdraai
Er is nog een handige verborgen functie te vinden in het Bedieningspaneel waarmee je razendsnel een timer kunt instellen, zonder dat je de Klok-app hoeft te zoeken.
Je weet waarschijnlijk dat je via het Bedieningspaneel direct naar het Timer-gedeelte van de Klok-app kunt gaan door op de speciale knop te tikken. Maar wist je dat er een nóg snellere snelkoppeling bestaat? Houd de Timer-knop in het Bedieningspaneel ingedrukt en er verschijnt een schuifbalk op je scherm. Beweeg je vinger omhoog of omlaag om de duur in stappen van één minuut te verhogen of te verlagen en tik op Start om de timer te starten.
Zaklamp: Pas de breedte van de lichtbundel aan
Iedereen weet dat je iPhone een handige zaklampfunctie heeft om je door het donker te helpen. Maar wist je dat je ook de breedte en het bereik van de lichtstraal kunt aanpassen met slechts een paar tikken?
Zet simpelweg de zaklamp aan (door erop te tikken of Siri te vragen), waarna het zaklampicoon verschijnt in de Dynamic Island. Dit is niet alleen een herinnering dat de zaklamp actief is – tik erop en je kunt de lichtbundel aanpassen door naar links te vegen (om de bundel smaller en intenser te maken) of naar rechts (om deze breder en diffuser te maken). Je kunt ook je vinger omhoog of omlaag bewegen om, zoals gebruikelijk, de lichtsterkte aan te passen.
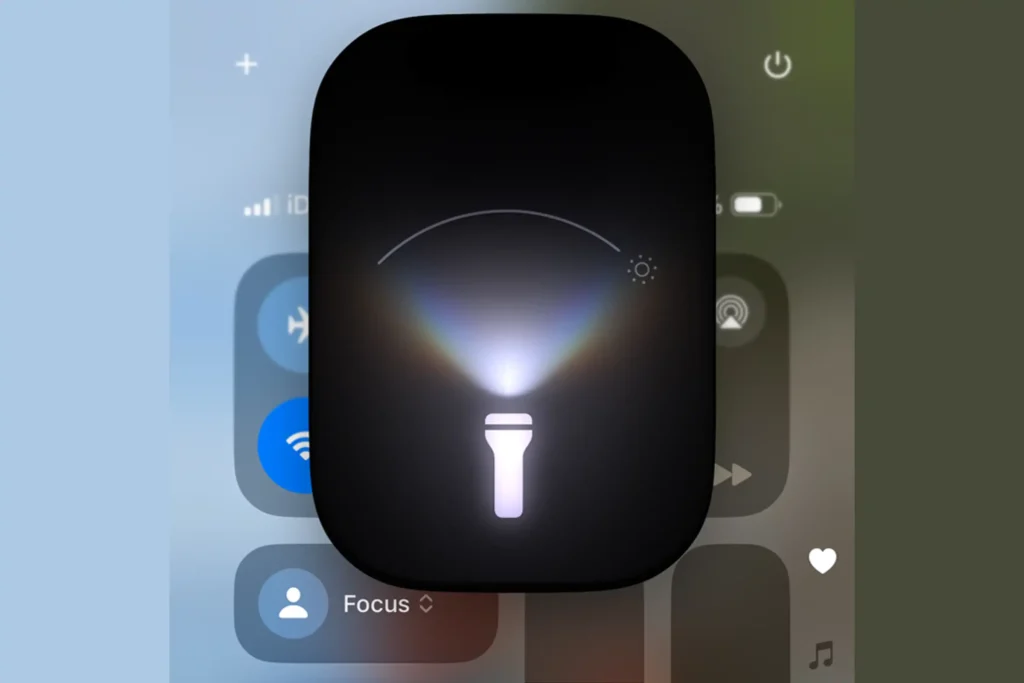
Meten: Gebruik de verborgen virtuele meetlat van je iPhone
De meeste mensen lopen niet rond met een meetlint op zak, maar soms heb je er toch één nodig. Geen zorgen – je iPhone heeft een verborgen Meten-app die je kan helpen.
Om deze te vinden, tik je op het Zoekveld op je beginscherm en typ je “Meten” om de app snel te vinden. Open de app en je achtercamera wordt geactiveerd met twee opties: Meten en Waterpas.
Om iets op te meten, richt je je telefoon op één kant van het object dat je wilt meten, tik je op het plus (+)-symbool, beweeg je de camera naar de andere kant en tik je opnieuw op het plus-symbool. De lengte van het object verschijnt vervolgens op je scherm. Je kunt meerdere metingen achter elkaar uitvoeren door telkens weer op het +-symbool te tikken na een meting.
Op een iPhone 12 Pro of nieuwer met een LiDAR-sensor wordt het nog handiger: wanneer je je telefoon in de buurt van het object beweegt, verandert de meetlijn automatisch in een liniaal die de lengte in kleine eenheden weergeeft.
Met een Pro-model kun je zelfs automatisch de lengte van een persoon meten die in de zoeker van de Meten-app verschijnt.
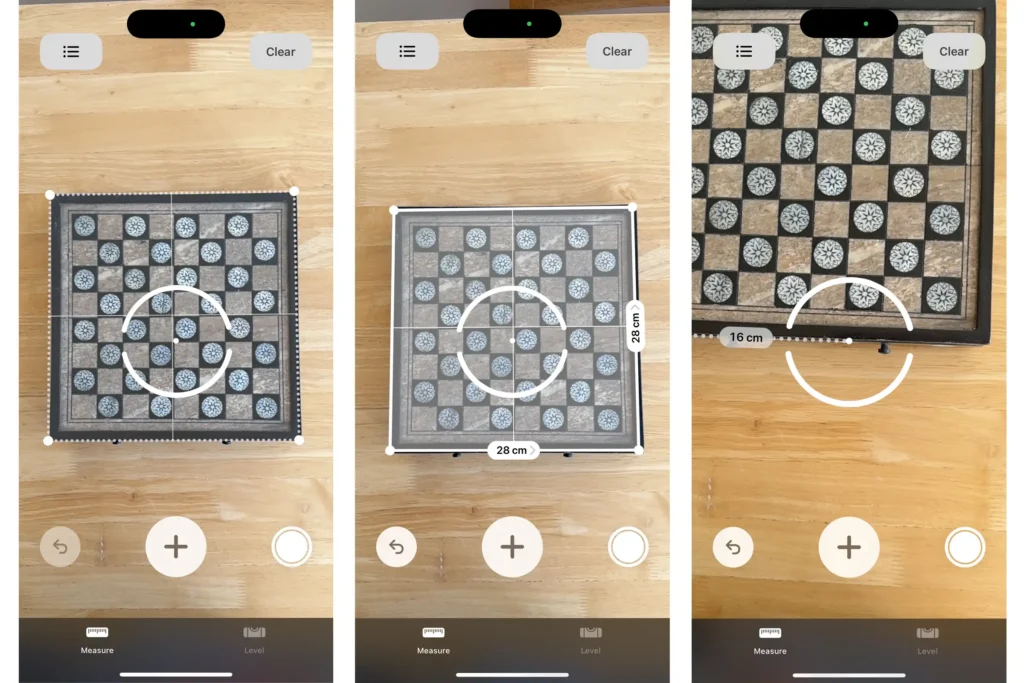
Widgets: Snel informatie op je vergrendelscherm bekijken
Widgets zijn niet alleen bedoeld voor je beginscherm — je kunt er ook een aantal toevoegen aan je vergrendelscherm om in één oogopslag belangrijke informatie te zien.
Om widgets toe te voegen aan je vergrendelscherm, houd je het scherm ingedrukt totdat de knop Pas aan verschijnt. Tik daarop en kies vervolgens Vergrendelscherm. Onder de klok zie je een lege rechthoek met daaronder een vak met Voeg widgets toe. Tik simpelweg op de widgets die je wilt toevoegen uit de lijst, en ze verschijnen direct op je vergrendelscherm.
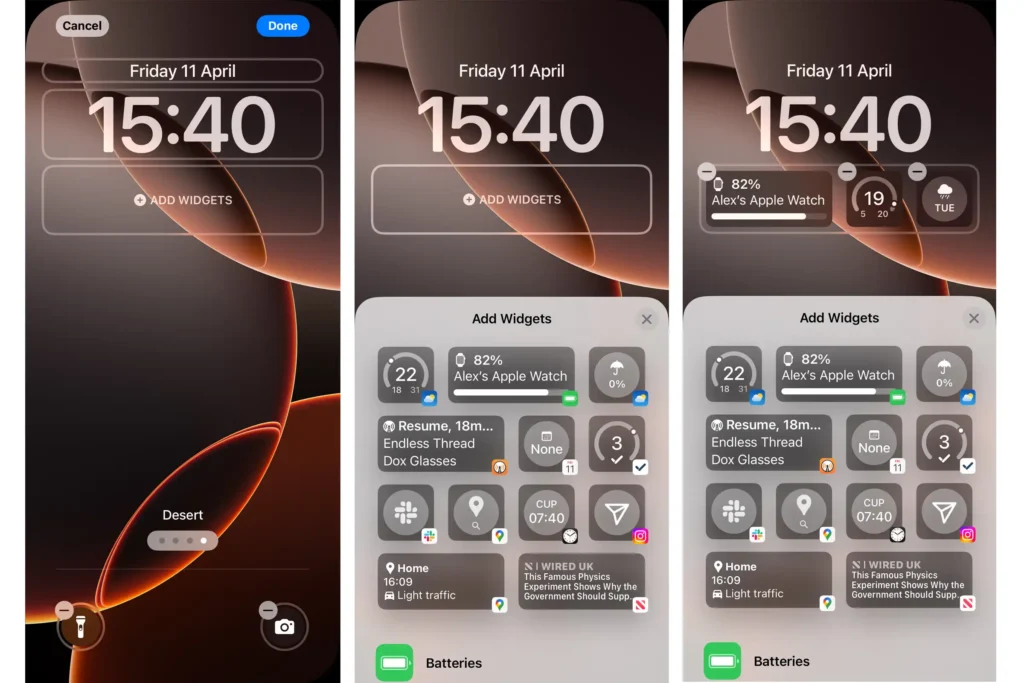
App-tracking: Voorkom dat apps je activiteiten volgen
Wanneer je een app voor de eerste keer opent, kan er een pop-up verschijnen waarin gevraagd wordt of je de app toestemming wilt geven om je te volgen over andere apps en websites. Word je moe van telkens weer “App vragen niet te volgen” aan te tikken? Er is een eenvoudige oplossing die alle trackingverzoeken automatisch blokkeert.
Open de Instellingen-app en ga naar Privacy en Beveiliging > Tracking, en schakel de schakelaar naast Sta apps toe om trackingverzoeken te doen uit. Zodra je dit doet, krijg je geen meldingen meer over tracking — iOS zal voortaan automatisch alle trackingverzoeken namens jou weigeren, zodat je je privacy beschermt zonder lastige pop-ups.
Standaardapps: Open links in de apps die jij wilt gebruiken
Jarenlang waren Apple-apparaten streng beperkt als het ging om standaardapps, bijvoorbeeld voor e-mail en webbrowsing. Dat is gelukkig veranderd: tegenwoordig kun je eenvoudig je standaardapps aanpassen.
Om je standaardapps te wijzigen, open je de Instellingen-app en ga je naar Apps > Standaardapps. Je ziet hier opties voor onder andere e-mail, berichten, webbrowsers en vertaalapps. Tik op een categorie en kies vervolgens een app uit de lijst. Je kunt alleen kiezen uit apps die al op je iPhone zijn geïnstalleerd, dus zorg ervoor dat je eerst de gewenste apps hebt gedownload.
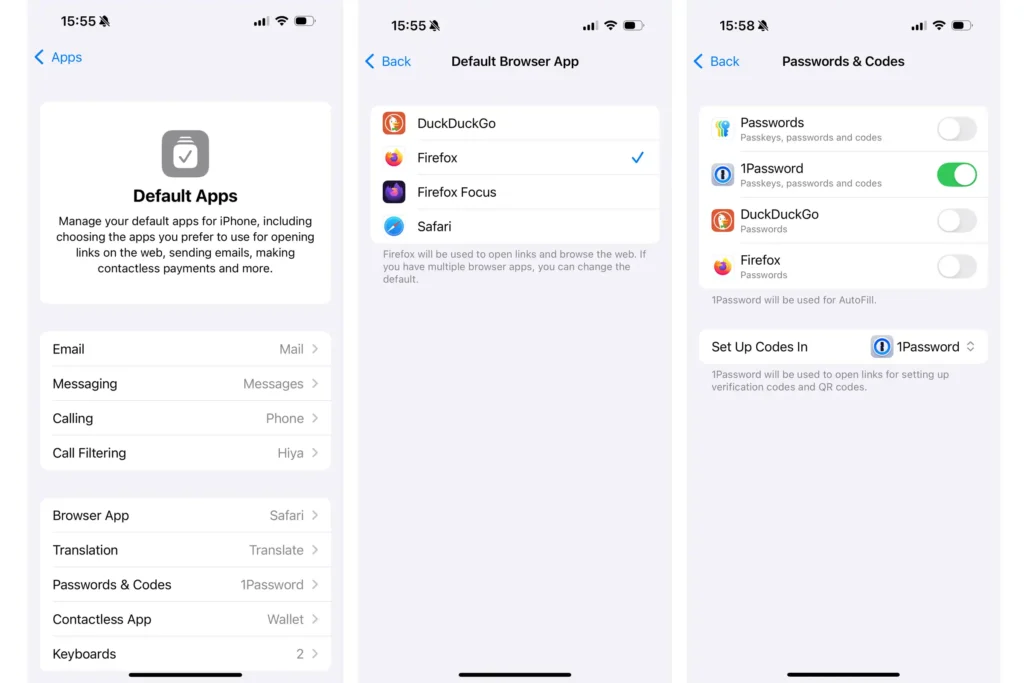
Tekstvervanging: Geef je duimen wat rust
Ben je het zat om steeds opnieuw dezelfde dingen te typen? Gebruik dan Tekstvervanging. Hiermee vult je iPhone automatisch woorden of zinnen in zodra je een snelkoppeling typt.
Je kunt bijvoorbeeld een snelkoppeling aanmaken die automatisch je e-mailadres invoegt wanneer je @@ typt, of ervoor zorgen dat bbq automatisch wordt omgezet naar hoofdletters: BBQ.
Je activeert deze functie via Instellingen > Algemeen > Toetsenbord > Tekstvervanging. Tik daar op het plusteken (+) om een nieuwe vervanging toe te voegen. In het vak Snelkoppeling vul je het korte woord of de afkorting in, en in het vak Zinzet je de volledige tekst die je iPhone moet invoegen.
Wil je juist voorkomen dat een bepaald woord automatisch wordt aangepast? Maak dan ook een nieuwe tekstvervanging aan, typ het woord in beide velden in en laat het vak Snelkoppeling leeg.
Conclusie
Je iPhone zit boordevol slimme, verborgen functies die je dagelijks gebruik gemakkelijker, sneller of leuker maken. Door deze minder bekende tools te ontdekken, haal je nóg meer uit je toestel — zonder extra apps of accessoires.
Refurbished Apple Producten
-
Apple MacBook Air 13.3 (True Tone Retina Display) 1.1 GHz Intel Core i5 8 GB RAM 512 GB PCIe SSD [Early 2020, Franse toestenbordindeling, AZERTY] spacegrijs
€ 525,99 -
Apple iPhone 11 128GB wit
€ 220,99 -
Apple iPad Air 6 13 1TB [wifi + cellular] spacegrijs
€ 1.311,99 -
Apple iPad Pro 12,9 128GB [wifi + cellular, model 2021] zilver
€ 645,99 -
Apple iPad Pro 11 512GB [wifi, model 2024] spacezwart
€ 1.133,99 -
Apple iPhone 15 Pro 512GB wit titanium
€ 981,99 -
Apple iPad 9,7 128GB [wifi + cellular, model 2018] zilver
€ 151,99 -
Apple iPhone 15 Plus 128GB geel
€ 704,99 -
Apple iPhone 14 Pro Max 256GB spacezwart
€ 660,99 -
Apple MacBook Pro met touch bar en touch ID 15.4 (True Tone retina-display) 2.6 GHz Intel Core i7 16 GB RAM 512 GB SSD [Mid 2018, QWERTY-toetsenbord] zilver
€ 773,99 -
Apple AirPods Max [Lightning] roze
€ 434,99 -
Apple iPad mini 7 8,3 256GB [wifi + cellular] paars
€ 739,99 -
Apple iPhone 11 128GB [(PRODUCT) RED Special Edition] rood
€ 198,99 -
Apple iPad 10,2 32GB [wifi + cellular, model 2019] zilver
€ 194,99 -
Apple Mac mini M1-Chip 8 GB RAM 512 GB PCIe SSD [Late 2020]
€ 381,99 -
Apple iPad mini 7 8,3 128GB [wifi + cellular] spacegrijs
€ 619,99 -
Apple iPad mini 5 7,9 256GB [Wi-Fi + Cellular] spacegrijs
€ 258,99 -
Apple iPhone 14 Pro 128GB goud
€ 611,99 -
Apple iPhone 11 128GB zwart
€ 191,99 -
Apple iPhone 14 Pro 1TB spacezwart
€ 801,99 -
Apple iPhone 13 mini 128GB rood [(PRODUCT) RED Special Edition]
€ 318,99 -
Apple iPhone 15 Plus 128GB blauw
€ 700,99 -
Apple iPhone 14 256GB middernacht
€ 469,99 -
Apple iPhone SE 2020 128GB zwart
€ 116,99 -
Apple iPhone 15 Plus 128GB blauw
€ 642,99 -
Apple HomePod mini wit
€ 99,99 -
Apple iPhone 15 Plus 128GB roze
€ 585,99 -
Apple iPhone 12 64GB wit
€ 222,99 -
Apple iPhone 13 512GB blauw
€ 452,99 -
Apple iPhone 15 Plus 256GB zwart
€ 803,99 -
Apple iPhone 12 Pro 256GB zilver
€ 343,99 -
Apple iPhone 13 128GB groen
€ 341,99 -
Apple iPad Pro 13 1TB [wifi + cellular, model 2024] spacezwart
€ 1.746,99 -
Apple MacBook Pro met touch bar en touch ID 15.4 (retina-display) 2.8 GHz Intel Core i7 16 GB RAM 256 GB PCIe SSD [Mid 2017, QWERTY-toetsenbord] zilver
€ 735,99 -
Apple iPhone 14 Plus 128GB [(PRODUCT) RED Special Edition] rood
€ 396,99 -
Apple iPhone 13 256GB rood [(PRODUCT) RED Special Edition]
€ 414,99 -
Apple Mac mini CTO 3.5 GHz M2-Pro-Chip (10-Core CPU, 16-Core GPU) 16 GB RAM 1 TB SSD [Early 2023, 10-Gbit Ethernet Version]
€ 1.558,99 -
Apple MacBook Pro mit Touch Bar und Touch ID 13.3 (True Tone Retina Display) 2.3 GHz Intel Core i5 8 GB RAM 512 GB SSD [Mid 2018, Franse toestenbordindeling, AZERTY] zilver
€ 749,99 -
Apple iPhone 13 128GB roze
€ 307,99 -
Apple iPhone 13 Pro 256GB zilver
€ 459,99 -
Apple iPhone 12 Pro Max 512GB goud
€ 471,99 -
Apple iPad Pro 12,9 128GB [wifi, model 2022] zilver
€ 927,99 -
Apple iPad 10,2 64GB [wifi, model 2021] spacegrijs
€ 248,99 -
Apple iPhone 13 mini 256GB sterrenlicht
€ 392,99 -
Apple iPad mini 5 7,9 64GB [Wi-Fi + Cellular] goud
€ 276,99 -
Apple iPad Pro 11 256GB [wifi, model 2020] spacegrijs
€ 591,99 -
Apple iPad Pro 12,9 256GB [wifi + cellular, model 2021] zilver
€ 664,99 -
Apple iPhone 14 256GB blauw
€ 449,99 -
Apple iPad Air 3 10,5 64GB [wifi + cellular] spacegrijs
€ 236,99 -
Apple MacBook Pro met Touch ID 14.2 (Liquid Retina XDR Display) 3.2 GHz M1 Pro (10-Core CPU, 16-Core GPU) 16 GB RAM 1 TB SSD [Late 2021, Frans toetsenbord, AZERTY] spacegrijs
€ 1.254,99 -
Apple iPhone 15 Pro 128GB wit titanium
€ 670,99 -
Apple iPhone 11 Pro Max 64GB zilver
€ 259,99 -
Apple iPad Pro 12,9 256GB [wifi + cellular, model 2018] spacegrijs
€ 502,99 -
Apple MacBook Pro 14 (Liquid Retina XDR Display) 3.5 GHz M3 (8-Core CPU, 10-Core GPU) 8 GB RAM 1 TB SSD [Late 2023, Engelse toetsenbordindeling, QWERTY] spacegrijs
€ 1.251,99 -
Apple iPhone 16 Pro Max 512GB naturel titanium
€ 1.107,99 -
Apple iPad Pro 9,7 256GB [wifi + Cellular] goud
€ 142,99 -
Apple Watch Series 10 46 mm titanium kast goud op sportbandje M/L sterrenlicht [Wi-Fi + Cellular]
€ 826,99 -
Apple iPad Pro 12,9 512GB [wifi, model 2021] spacegrijs
€ 846,99 -
Apple iPad Pro 12,9 256GB [wifi + cellular, model 2021] spacegrijs
€ 683,99 -
Apple iPhone 15 Pro 128GB wit titanium
€ 773,99 -
Apple iPhone 13 mini 512GB rood [(PRODUCT) RED Special Edition]
€ 495,99 -
Apple iPhone 12 256GB wit
€ 332,99 -
Apple iPad Air 5 10,9 256GB [wifi] paars
€ 513,99 -
Apple iPhone 15 Plus 256GB roze
€ 734,99 -
Apple iPhone 16 Plus 128GB ultramarijn
€ 879,99 -
Apple Watch Series 4 40 mm aluminium spacegrijs met geweven bandje [wifi] zwart
€ 124,99 -
Apple iPhone 13 mini 256GB groen
€ 379,99 -
Apple iPhone 16 256GB ultramarijn
€ 919,99 -
Apple iPad Pro 11 1TB [wifi, model 2024] zilver
€ 1.300,99 -
Apple iPhone 15 128GB geel
€ 699,99 -
Apple iPhone 13 256GB groen
€ 383,99 -
Apple oplaadcase voor AirPods Pro [2e generatie, 2023, USB-C, A2968]
€ 70,99 -
Apple iPhone 16 256GB zwart
€ 821,99 -
Apple iPhone 11 Pro 512GB goud
€ 378,99 -
Apple iPhone 12 256GB wit
€ 290,99 -
Apple iPhone 15 Plus 512GB blauw
€ 837,99 -
Apple iPhone 11 Pro 256GB goud
€ 254,99 -
Apple iPad 10,2 64GB [wifi + cellular, model 2021] spacegrijs
€ 290,99

![Apple MacBook Air 13.3 (True Tone Retina Display) 1.1 GHz Intel Core i5 8 GB RAM 512 GB PCIe SSD [Early 2020, Franse toestenbordindeling, AZERTY] spacegrijs](https://www.istoreonline.nl/wp-content/uploads/2025/03/unnamed-file-849.jpeg)

![Apple iPad Air 6 13 1TB [wifi + cellular] spacegrijs](https://www.istoreonline.nl/wp-content/uploads/2025/07/unnamed-file-1325.jpeg)
![Apple iPad Pro 12,9 128GB [wifi + cellular, model 2021] zilver](https://www.istoreonline.nl/wp-content/uploads/2025/06/unnamed-file-162.jpeg)
![Apple iPad Pro 11 512GB [wifi, model 2024] spacezwart](https://www.istoreonline.nl/wp-content/uploads/2025/03/unnamed-file-868.jpeg)

![Apple iPad 9,7 128GB [wifi + cellular, model 2018] zilver](https://www.istoreonline.nl/wp-content/uploads/2025/08/unnamed-file-249.jpeg)


![Apple MacBook Pro met touch bar en touch ID 15.4 (True Tone retina-display) 2.6 GHz Intel Core i7 16 GB RAM 512 GB SSD [Mid 2018, QWERTY-toetsenbord] zilver](https://www.istoreonline.nl/wp-content/uploads/2025/02/unnamed-file-418.jpeg)
![Apple AirPods Max [Lightning] roze](https://www.istoreonline.nl/wp-content/uploads/2025/08/unnamed-file-268.jpeg)
![Apple iPad mini 7 8,3 256GB [wifi + cellular] paars](https://www.istoreonline.nl/wp-content/uploads/2025/06/unnamed-file-246.jpeg)
![Apple iPhone 11 128GB [(PRODUCT) RED Special Edition] rood](https://www.istoreonline.nl/wp-content/uploads/2025/03/unnamed-file-948.jpeg)
![Apple iPad 10,2 32GB [wifi + cellular, model 2019] zilver](https://www.istoreonline.nl/wp-content/uploads/2025/02/unnamed-file-449.jpeg)
![Apple Mac mini M1-Chip 8 GB RAM 512 GB PCIe SSD [Late 2020]](https://www.istoreonline.nl/wp-content/uploads/2025/08/unnamed-file-286.jpeg)
![Apple iPad mini 7 8,3 128GB [wifi + cellular] spacegrijs](https://www.istoreonline.nl/wp-content/uploads/2025/06/unnamed-file-129.jpeg)
![Apple iPad mini 5 7,9 256GB [Wi-Fi + Cellular] spacegrijs](https://www.istoreonline.nl/wp-content/uploads/2025/03/unnamed-file-989.jpeg)



![Apple iPhone 13 mini 128GB rood [(PRODUCT) RED Special Edition]](https://www.istoreonline.nl/wp-content/uploads/2025/03/unnamed-file-1022.jpeg)











![Apple iPad Pro 13 1TB [wifi + cellular, model 2024] spacezwart](https://www.istoreonline.nl/wp-content/uploads/2025/03/unnamed-file-1116.jpeg)
![Apple MacBook Pro met touch bar en touch ID 15.4 (retina-display) 2.8 GHz Intel Core i7 16 GB RAM 256 GB PCIe SSD [Mid 2017, QWERTY-toetsenbord] zilver](https://www.istoreonline.nl/wp-content/uploads/2025/02/unnamed-file-600.jpeg)
![Apple iPhone 14 Plus 128GB [(PRODUCT) RED Special Edition] rood](https://www.istoreonline.nl/wp-content/uploads/2025/09/unnamed-file-133.jpeg)
![Apple iPhone 13 256GB rood [(PRODUCT) RED Special Edition]](https://www.istoreonline.nl/wp-content/uploads/2025/06/unnamed-file-468.jpeg)
![Apple Mac mini CTO 3.5 GHz M2-Pro-Chip (10-Core CPU, 16-Core GPU) 16 GB RAM 1 TB SSD [Early 2023, 10-Gbit Ethernet Version]](https://www.istoreonline.nl/wp-content/uploads/2025/02/unnamed-file-1736.jpeg)
![Apple MacBook Pro mit Touch Bar und Touch ID 13.3 (True Tone Retina Display) 2.3 GHz Intel Core i5 8 GB RAM 512 GB SSD [Mid 2018, Franse toestenbordindeling, AZERTY] zilver](https://www.istoreonline.nl/wp-content/uploads/2025/02/unnamed-file-630.jpeg)



![Apple iPad Pro 12,9 128GB [wifi, model 2022] zilver](https://www.istoreonline.nl/wp-content/uploads/2025/02/unnamed-file-657.jpeg)
![Apple iPad 10,2 64GB [wifi, model 2021] spacegrijs](https://www.istoreonline.nl/wp-content/uploads/2025/09/unnamed-file-197.jpeg)

![Apple iPad mini 5 7,9 64GB [Wi-Fi + Cellular] goud](https://www.istoreonline.nl/wp-content/uploads/2025/03/unnamed-file-1238.jpeg)
![Apple iPad Pro 11 256GB [wifi, model 2020] spacegrijs](https://www.istoreonline.nl/wp-content/uploads/2025/02/unnamed-file-685.jpeg)
![Apple iPad Pro 12,9 256GB [wifi + cellular, model 2021] zilver](https://www.istoreonline.nl/wp-content/uploads/2025/09/unnamed-file-229.jpeg)

![Apple iPad Air 3 10,5 64GB [wifi + cellular] spacegrijs](https://www.istoreonline.nl/wp-content/uploads/2025/03/unnamed-file-1289.jpeg)
![Apple MacBook Pro met Touch ID 14.2 (Liquid Retina XDR Display) 3.2 GHz M1 Pro (10-Core CPU, 16-Core GPU) 16 GB RAM 1 TB SSD [Late 2021, Frans toetsenbord, AZERTY] spacegrijs](https://www.istoreonline.nl/wp-content/uploads/2025/02/unnamed-file-717.jpeg)


![Apple iPad Pro 12,9 256GB [wifi + cellular, model 2018] spacegrijs](https://www.istoreonline.nl/wp-content/uploads/2025/03/unnamed-file-1321.jpeg)
![Apple MacBook Pro 14 (Liquid Retina XDR Display) 3.5 GHz M3 (8-Core CPU, 10-Core GPU) 8 GB RAM 1 TB SSD [Late 2023, Engelse toetsenbordindeling, QWERTY] spacegrijs](https://www.istoreonline.nl/wp-content/uploads/2025/02/unnamed-file-746.jpeg)

![Apple iPad Pro 9,7 256GB [wifi + Cellular] goud](https://www.istoreonline.nl/wp-content/uploads/2025/06/unnamed-file-662.jpeg)
![Apple Watch Series 10 46 mm titanium kast goud op sportbandje M/L sterrenlicht [Wi-Fi + Cellular]](https://www.istoreonline.nl/wp-content/uploads/2025/03/unnamed-file-771.jpeg)
![Apple iPad Pro 12,9 512GB [wifi, model 2021] spacegrijs](https://www.istoreonline.nl/wp-content/uploads/2025/02/unnamed-file-778.jpeg)
![Apple iPad Pro 12,9 256GB [wifi + cellular, model 2021] spacegrijs](https://www.istoreonline.nl/wp-content/uploads/2025/09/unnamed-file-323.jpeg)

![Apple iPhone 13 mini 512GB rood [(PRODUCT) RED Special Edition]](https://www.istoreonline.nl/wp-content/uploads/2025/03/unnamed-file-1388.jpeg)

![Apple iPad Air 5 10,9 256GB [wifi] paars](https://www.istoreonline.nl/wp-content/uploads/2025/09/unnamed-file-354.jpeg)


![Apple Watch Series 4 40 mm aluminium spacegrijs met geweven bandje [wifi] zwart](https://www.istoreonline.nl/wp-content/uploads/2025/02/unnamed-file-840.jpeg)


![Apple iPad Pro 11 1TB [wifi, model 2024] zilver](https://www.istoreonline.nl/wp-content/uploads/2025/03/unnamed-file-1484.jpeg)


![Apple oplaadcase voor AirPods Pro [2e generatie, 2023, USB-C, A2968]](https://www.istoreonline.nl/wp-content/uploads/2025/06/unnamed-file-195.jpeg)





![Apple iPad 10,2 64GB [wifi + cellular, model 2021] spacegrijs](https://www.istoreonline.nl/wp-content/uploads/2025/02/unnamed-file-935.jpeg)