Hoe gebruik je AirDrop om snel foto’s en bestanden te versturen tussen iPhone, Mac en iPad
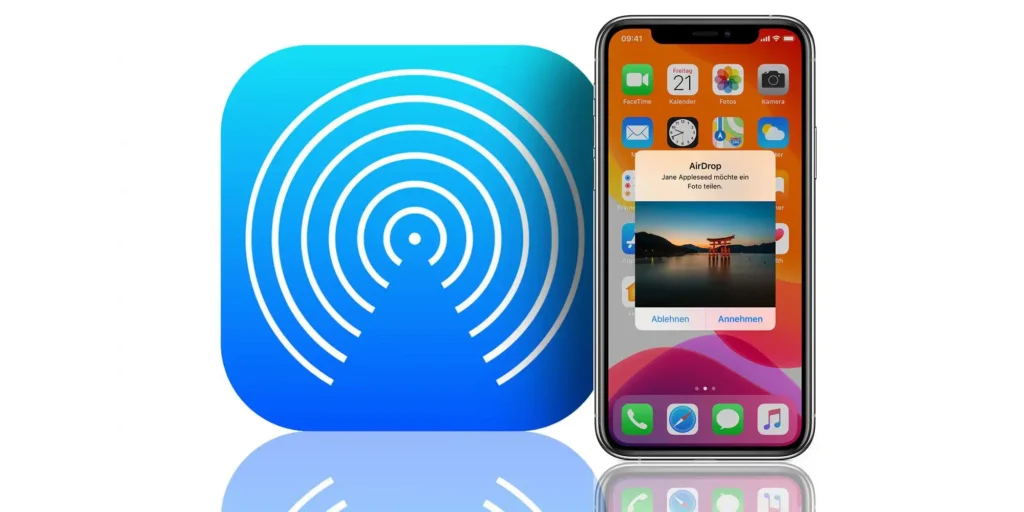
AirDrop‑gids: zo deel je razendsnel foto’s, video’s, documenten en links tussen je iPhone, iPad en Mac
Airdrop is misschien wel één van Apple’s handigste functies.
AirDrop op de iPhone
AirDrop is een snelle en eenvoudige manier om bestanden, foto’s, video’s en andere data van het ene Apple‑apparaat naar het andere over te zetten.
Als je nog steeds foto’s mailt of een usb‑stick gebruikt om bestanden tussen Apple‑apparaten uit te wisselen, laat me je dan kennis laten maken met AirDrop. AirDrop is een razendsnelle en makkelijke methode om foto’s, bestanden en links te delen tussen je iPhone, iPad en Mac. Sinds ik twee jaar geleden van een Android‑telefoon naar een iPhone overstapte, is AirDrop snel een van mijn favoriete functies binnen het Apple‑ecosysteem geworden.
Het mooie van AirDrop is dat het naadloos werkt met allerlei soorten content. Je kunt foto’s, documenten, video’s, geluidsopnames, contactkaarten, web‑links en notities (en nog veel meer) snel en moeiteloos tussen Apple‑apparaten uitwisselen. De eerste keer dat ik het zag werken, leek het wel magie.
AirDrop is beperkt tot iOS en macOS (sorry, Android‑ en pc‑gebruikers). Toen het in 2012 debuteerde, was het een van de functies die de iPhone onderscheidde van Android‑telefoons. Gebruik je Android, dan kun je een vergelijkbare functie gebruiken die Quick Share heet.
Je hebt niet eens de nieuwste iPhone 16 of M3‑MacBook Pro nodig om AirDrop te gebruiken. Het werkt op elke iOS‑apparaat met iOS 7 of nieuwer en op elke Mac met OS X Yosemite of nieuwer. De enige “vereiste” is dat beide apparaten zich binnen 9 meter (30 feet) van elkaar bevinden en dat Wi‑Fi én Bluetooth zijn ingeschakeld. Voor zover ik weet is er geen limiet aan de bestandsgrootte die je met AirDrop verstuurt; hoe groter het bestand, hoe langer de overdracht duurt.
AirDrop inschakelen
Op een iPhone
Zorg dat zowel Wi‑Fi als Bluetooth aan staan. Open vervolgens het Bedieningspaneel, houd het draadloze‑connectie‑paneel ingedrukt tot het uitklapt en tik dan op AirDrop. Kies Ontvangst uit, Alleen contacten of Iedereen gedurende 10 minuten om te bepalen wie bestanden naar je telefoon kan sturen.
Op een Mac
Controleer of Wi‑Fi en Bluetooth aan staan. Open een Finder‑venster en klik in de zijbalk op AirDrop. Er opent een venster met een soort radar‑grafiek; iedereen in de buurt met AirDrop aan verschijnt hier. Onderaan kun je instellen wie je iets mag sturen: Niemand, Alleen contacten of Iedereen.
Zo gebruik je AirDrop op een iPhone
Degene naar wie je iets stuurt moet een Apple‑apparaat hebben met Wi‑Fi en Bluetooth ingeschakeld. Heeft een van jullie Persoonlijke hotspot of een VPN aanstaan, zet die dan uit; anders werkt AirDrop niet. (Waarom dat zo is, is niet helemaal duidelijk, maar het heeft waarschijnlijk te maken met de manier waarop een VPN je verbinding versleutelt.)
Telkens wanneer je een Deel‑knop ziet (het rechthoekje met een pijl omhoog), kun je AirDrop gebruiken. Wil je bijvoorbeeld een foto uit de Foto’s‑app versturen, tik dan op Deel, kies AirDrop en selecteer in het volgende venster de persoon aan wie je de foto wilt sturen.
Op de iPhone van de ontvanger verschijnt een pop‑up met een voorbeeld. Diegene kan Accepteer of Weiger kiezen. Na accepteren wordt de foto verstuurd. Foto’s en video’s belanden in de Foto’s‑app; documenten vragen in welke app je ze wilt bewaren en web‑links openen automatisch in de standaardbrowser (meestal Safari).
Staat de ontvanger op Alleen contacten, dan moet jouw e‑mailadres of telefoonnummer in zijn/haar Contacten staan. Zo niet, laat diegene de AirDrop‑instelling op Iedereen zetten om je bestand te ontvangen.
Je kunt ook NameDrop gebruiken
Met iOS 17 introduceerde Apple NameDrop: je kunt contactinformatie (en ook foto’s en video’s) delen door twee iPhones simpelweg dicht bij elkaar te houden. Beiden hebben wel iOS 17 of later nodig; het werkt alleen tussen iPhones, niet met andere Apple‑producten.
Schakel NameDrop in via Instellingen > Algemeen > AirDrop en zet de schakelaar naast Apparaten bij elkaar houdenaan. Houd daarna de bovenkant van je iPhone bij die van een andere iPhone om snel gegevens te delen.
Zo gebruik je AirDrop op een Mac
Zorg dat Wi‑Fi en Bluetooth actief zijn en open in de Finder de rubriek AirDrop. Sleep vervolgens het bestand dat je wilt delen op het pictogram van de gewenste ontvanger. Net als op iOS kun je AirDrop ook oproepen via de Deel‑knop.
Zo AirDrop je van iPhone naar Mac (of omgekeerd)
Wil je bijvoorbeeld een link of foto van je iPhone naar je Mac sturen, open dan de Deel‑knop, tik op AirDrop en kies het gewenste apparaat. Op de Mac verschijnt een melding met Accepteer of Weiger. Na accepteren opent de link in de standaardbrowser en wordt de foto opgeslagen in een bestand. Dezelfde werkwijze geldt voor video’s, documenten, enzovoort.
Zijn beide apparaten met dezelfde Apple ID ingelogd, dan krijg je geen Accepteer/Weiger‑optie; de overdracht gebeurt automatisch.
Je AirDrop‑naam wijzigen
Je AirDrop‑naam is hetzelfde als de algemene naam van je apparaat.
Op een iPhone: Instellingen > Algemeen > Info. Het eerste item toont de huidige naam; tik erop om die aan te passen.
Refurbished Apple Producten
-
Apple MacBook Pro 16.2 (Liquid Retina XDR Display) 3.5 GHz M2 Max (12-Core CPU, 38-Core GPU) 32 GB RAM 1 TB SSD [Early 2023, Engelse toetsenbordindeling, QWERTY] zilver
€ 4.063,99 -
Apple MacBook Pro 16.2 (Liquid Retina XDR Display) 3.5 GHz M2 Max (12-Core CPU, 38-Core GPU) 32 GB RAM 1 TB SSD [Early 2023, Engelse toetsenbordindeling, QWERTY] zilver
€ 3.650,99 -
Apple MacBook Pro 16 (Liquid Retina XDR Display) 3.5 GHz M3 Max (14-Core CPU, 30-Core GPU) 36 GB RAM 1 TB SSD [Late 2023, Engelse toetsenbordindeling, QWERTY] zilver
€ 3.546,99 -
Apple MacBook Pro 16.2 (Liquid Retina XDR Display) 3.5 GHz M2 Max (12-Core CPU, 38-Core GPU) 32 GB RAM 1 TB SSD [Early 2023, Engelse toetsenbordindeling, QWERTY] spacegrijs
€ 3.508,99 -
Apple MacBook Pro 16 (Liquid Retina XDR Display) 3.5 GHz M3 Max (14-Core CPU, 30-Core GPU) 36 GB RAM 1 TB SSD [Late 2023, Engelse toetsenbordindeling, QWERTY] spacezwart
€ 3.499,99 -
Apple MacBook Pro 16 (Liquid Retina XDR Display) 3.5 GHz M3 Max (14-Core CPU, 30-Core GPU) 36 GB RAM 1 TB SSD [Late 2023, Engelse toetsenbordindeling, QWERTY] zilver
€ 3.321,99 -
Apple MacBook Pro 16 (Liquid Retina XDR Display) 3.5 GHz M3 Max (14-Core CPU, 30-Core GPU) 36 GB RAM 1 TB SSD [Late 2023, Engelse toetsenbordindeling, QWERTY] spacezwart
€ 3.277,99 -
Apple MacBook Pro 16.2 (Liquid Retina XDR Display) 3.5 GHz M2 Max (12-Core CPU, 38-Core GPU) 32 GB RAM 1 TB SSD [Early 2023, Engelse toetsenbordindeling, QWERTY] zilver
€ 3.242,99 -
Apple Mac mini CTO 3.5 GHz M2-Pro-Chip (10-Core CPU, 16-Core GPU) 32 GB RAM 2 TB SSD [Early 2023, 10-Gbit Ethernet Version]
€ 3.234,99 -
Apple Mac mini CTO 3.5 GHz M2-Pro-Chip (12-Core CPU, 19-Core GPU) 32 GB RAM 4 TB SSD [Early 2023, 10-Gbit Ethernet Version]
€ 3.167,99 -
Apple MacBook Pro 16.2 (Liquid Retina XDR Display) 3.5 GHz M2 Max (12-Core CPU, 38-Core GPU) 32 GB RAM 1 TB SSD [Early 2023, Engelse toetsenbordindeling, QWERTY] spacegrijs
€ 3.155,99 -
Apple Mac mini CTO 3.5 GHz M2-Pro-Chip (10-Core CPU, 16-Core GPU) 32 GB RAM 2 TB SSD [Early 2023, 10-Gbit Ethernet Version]
€ 3.145,99 -
Apple Mac mini CTO 3.5 GHz M2-Pro-Chip (12-Core CPU, 19-Core GPU) 32 GB RAM 4 TB SSD [Early 2023, 10-Gbit Ethernet Version]
€ 3.108,99 -
Apple MacBook Pro 16 (Liquid Retina XDR Display) 3.5 GHz M3 Max (14-Core CPU, 30-Core GPU) 36 GB RAM 1 TB SSD [Late 2023, Engelse toetsenbordindeling, QWERTY] spacezwart
€ 3.076,99 -
Apple MacBook Air 15.3 (Liquid True Tone Retina Display) 3.49 GHz M2 (8-Core CPU, 10-Core GPU) 8GB RAM 512 GB SSD [Mid 2023, Engelse toetsenbordindeling, QWERTY] sterrenlicht
€ 3.032,99 -
Apple MacBook Pro 16 (Liquid Retina XDR Display) 3.5 GHz M3 Max (14-Core CPU, 30-Core GPU) 36 GB RAM 1 TB SSD [Late 2023, Engelse toetsenbordindeling, QWERTY] zilver
€ 3.023,99 -
Apple MacBook Pro 16 (Liquid Retina XDR Display) 3.5 GHz M3 Max (14-Core CPU, 30-Core GPU) 36 GB RAM 1 TB SSD [Late 2023, Engelse toetsenbordindeling, QWERTY] zilver
€ 3.023,99 -
Apple Mac mini CTO 3.5 GHz M2-Pro-Chip (12-Core CPU, 19-Core GPU) 32 GB RAM 2 TB SSD [Early 2023, 10-Gbit Ethernet Version]
€ 2.924,99 -
Apple MacBook Pro 14.2 (Liquid Retina XDR Display) 3.5 GHz M2 Max (12-Core CPU, 30-Core GPU) 32 GB RAM 1 TB SSD [Early 2023, Engelse toetsenbordindeling, QWERTY] zilver
€ 2.888,99 -
Apple MacBook Pro 14.2 (Liquid Retina XDR Display) 3.5 GHz M2 Max (12-Core CPU, 30-Core GPU) 32 GB RAM 1 TB SSD [Early 2023, Engelse toetsenbordindeling, QWERTY] zilver
€ 2.863,99 -
Apple MacBook Pro 14.2 (Liquid Retina XDR Display) 3.5 GHz M2 Max (12-Core CPU, 30-Core GPU) 32 GB RAM 1 TB SSD [Early 2023, Engelse toetsenbordindeling, QWERTY] zilver
€ 2.855,99 -
Apple Mac mini CTO 3.5 GHz M2-Pro-Chip (12-Core CPU, 19-Core GPU) 32 GB RAM 4 TB SSD [Early 2023, 10-Gbit Ethernet Version]
€ 2.845,99 -
Apple Mac mini CTO 3.5 GHz M2-Pro-Chip (12-Core CPU, 19-Core GPU) 32 GB RAM 2 TB SSD [Early 2023, 10-Gbit Ethernet Version]
€ 2.841,99 -
Apple MacBook Pro 16.2 (Liquid Retina XDR Display) 3.5 GHz M2 Max (12-Core CPU, 38-Core GPU) 32 GB RAM 1 TB SSD [Early 2023, Engelse toetsenbordindeling, QWERTY] spacegrijs
€ 2.805,99 -
Apple MacBook Air 15.3 (Liquid True Tone Retina Display) 3.49 GHz M2 (8-Core CPU, 10-Core GPU) 8GB RAM 512 GB SSD [Mid 2023, Engelse toetsenbordindeling, QWERTY] sterrenlicht
€ 2.796,99 -
Apple MacBook Pro 16.2 (Liquid Retina XDR Display) 3.5 GHz M2 Max (12-Core CPU, 38-Core GPU) 32 GB RAM 1 TB SSD [Early 2023, Engelse toetsenbordindeling, QWERTY] zilver
€ 2.793,99 -
Apple Mac mini CTO 3.5 GHz M2-Pro-Chip (12-Core CPU, 19-Core GPU) 32 GB RAM 4 TB SSD [Early 2023, 10-Gbit Ethernet Version]
€ 2.791,99 -
Apple MacBook Pro 16 (Liquid Retina XDR Display) 3.5 GHz M3 Max (14-Core CPU, 30-Core GPU) 36 GB RAM 1 TB SSD [Late 2023, Engelse toetsenbordindeling, QWERTY] spacezwart
€ 2.687,99 -
Apple iPad Pro 13 2TB [wifi + cellular, met nanotextuur glas, model 2024] spacezwart
€ 2.575,99 -
Apple iPad Pro 13 2TB [wifi + cellular, met nanotextuur glas, model 2024] spacezwart
€ 2.502,99 -
Apple iPad Pro 11 2TB [wifi + cellular, met nanotextuur glas, model 2024] spacezwart
€ 2.497,99 -
Apple MacBook Pro met Touch ID 16.2 (Liquid Retina XDR Display) 3.2 GHz M1 Max (32-Core GPU) 32 GB RAM 1 TB SSD [Late 2021, Frans toetsenbord, AZERTY] zilver
€ 2.496,99 -
De Apple Studio Display met nanotextuurglas
€ 2.489,00 -
Apple iPad Pro 13 2TB [wifi + cellular, met nanotextuur glas, model 2024] spacezwart
€ 2.452,99 -
Apple MacBook Air 13.6 (Liquid True Tone Retina Display) 4.05 GHz M3 (8-Core CPU, 10-Core GPU) 16 GB RAM 512 GB SSD [Early 2024, Engelse toetsenbordindeling, QWERTY] middernacht
€ 2.447,99 -
Apple Mac mini CTO 3.5 GHz M2-Pro-Chip (10-Core CPU, 16-Core GPU) 32 GB RAM 2 TB SSD [Early 2023, 10-Gbit Ethernet Version]
€ 2.446,99 -
Apple Mac mini CTO 3.5 GHz M2-Pro-Chip (10-Core CPU, 16-Core GPU) 32 GB RAM 512 GB SSD [Early 2023, 10-Gbit Ethernet Version]
€ 2.439,99 -
Apple iPad Pro 11 2TB [wifi + cellular, met nanotextuur glas, model 2024] spacezwart
€ 2.429,99 -
Apple Mac mini CTO M2-Pro-Chip (12-Core CPU, 19-Core GPU) 32 GB RAM 4 TB SSD [Early 2023, 10-Gbit Ethernet Version]
€ 2.415,99 -
Apple iPad Pro 13 2TB [wifi + cellular, met nanotextuur glas, model 2024] spacezwart
€ 2.369,99 -
Apple MacBook Pro met Touch ID 16.2 (Liquid Retina XDR Display) 3.2 GHz M1 Max (32-Core GPU) 32 GB RAM 1 TB SSD [Late 2021, Frans toetsenbord, AZERTY] zilver
€ 2.348,99 -
Apple iPad Pro 13 1TB [wifi + cellular, met nanotextuur glas, model 2024] spacezwart
€ 2.345,99 -
Apple iPad Pro 13 2TB [wifi + cellular, model 2024] spacezwart
€ 2.336,99 -
Apple iPad Pro 13 2TB [wifi + cellular, model 2024] spacezwart
€ 2.330,99 -
Apple iPad Pro 13 1TB [wifi, met nanotextuur glas, model 2024] zilver
€ 2.326,99 -
Apple Mac mini CTO 3.5 GHz M2-Pro-Chip (10-Core CPU, 16-Core GPU) 32 GB RAM 2 TB SSD [Early 2023, 10-Gbit Ethernet Version]
€ 2.311,99 -
Apple iPad Pro 11 2TB [wifi, met nanotextuur glas, model 2024] zilver
€ 2.310,99 -
Apple Mac mini CTO 3.5 GHz M2-Pro-Chip (10-Core CPU, 16-Core GPU) 32 GB RAM 512 GB SSD [Early 2023, 10-Gbit Ethernet Version]
€ 2.294,99 -
Apple iPad Pro 13 1TB [wifi, met nanotextuur glas, model 2024] zilver
€ 2.292,99 -
Apple MacBook Pro met Touch ID 16.2 (Liquid Retina XDR Display) 3.2 GHz M1 Max (32-Core GPU) 32 GB RAM 1 TB SSD [Late 2021, Engelse toetsenbordindeling, QWERTY] zilver
€ 2.290,99 -
Apple iPad Pro 13 2TB [wifi + cellular, model 2024] zilver
€ 2.289,99 -
Apple iPad Pro 13 1TB [wifi, met nanotextuur glas, model 2024] zilver
€ 2.287,99 -
Apple Mac mini CTO 3.5 GHz M2-Pro-Chip (10-Core CPU, 16-Core GPU) 16 GB RAM 1 TB SSD [Early 2023, 10-Gbit Ethernet Version]
€ 2.273,99 -
Apple iPad Pro 11 2TB [wifi + cellular, model 2024] spacezwart
€ 2.266,99 -
Apple MacBook Air 13.6 (Liquid True Tone Retina Display) 4.05 GHz M3 (8-Core CPU, 10-Core GPU) 16 GB RAM 512 GB SSD [Early 2024, Engelse toetsenbordindeling, QWERTY] middernacht
€ 2.252,99 -
Apple MacBook Pro met Touch ID 16.2 (Liquid Retina XDR Display) 3.2 GHz M1 Max (32-Core GPU) 32 GB RAM 1 TB SSD [Late 2021, Frans toetsenbord, AZERTY] zilver
€ 2.244,99 -
Apple MacBook Pro met Touch ID 16.2 (Liquid Retina XDR Display) 3.2 GHz M1 Max (32-Core GPU) 32 GB RAM 1 TB SSD [Late 2021, Engelse toetsenbordindeling, QWERTY] zilver
€ 2.238,99 -
Apple iPad Pro 11 2TB [wifi, met nanotextuur glas, model 2024] zilver
€ 2.231,99 -
Apple Mac mini CTO 3.5 GHz M2-Pro-Chip (10-Core CPU, 16-Core GPU) 16 GB RAM 1 TB SSD [Early 2023, 10-Gbit Ethernet Version]
€ 2.223,99 -
Apple MacBook Pro 14 (Liquid Retina XDR Display) M4 Pro (12-Core CPU, 16-Core GPU) 24 GB RAM 512 GB SSD [Late 2024, Engelse toetsenbordindeling, QWERTY] zilver
€ 2.219,99 -
Apple iPad Pro 13 1TB [wifi, met nanotextuur glas, model 2024] spacezwart
€ 2.216,99 -
Apple iPad Pro 11 2TB [wifi + cellular, model 2024] spacezwart
€ 2.211,99 -
Apple iPad Pro 11 2TB [wifi, met nanotextuur glas, model 2024] zilver
€ 2.211,99 -
Apple iPad Pro 11 1TB [wifi + cellular, met nanotextuur glas, model 2024] zilver
€ 2.204,99 -
Apple iPad Pro 13 2TB [wifi + cellular, met nanotextuur glas, model 2024] spacezwart
€ 2.200,99 -
Apple iPad Pro 11 2TB [wifi + cellular, met nanotextuur glas, model 2024] spacezwart
€ 2.198,99 -
Apple MacBook Pro 14 (Liquid Retina XDR Display) 3.5 GHz M3 Pro (11-Core CPU, 14-Core GPU) 18 GB RAM 1 TB SSD [Late 2023, Engelse toetsenbordindeling, QWERTY] spacezwart
€ 2.195,99 -
Apple MacBook Pro 14 (Liquid Retina XDR Display) M4 Pro (14-Core CPU, 20-Core GPU) 24 GB RAM 1 TB SSD [Late 2024, Engelse toetsenbordindeling, QWERTY] zilver
€ 2.194,99 -
Apple iPad Pro 13 1TB [wifi + cellular, met nanotextuur glas, model 2024] zilver
€ 2.193,99 -
Apple iPad Pro 13 2TB [wifi, met nanotextuur glas, model 2024] spacezwart
€ 2.190,99 -
Apple MacBook Pro 14.2 (Liquid Retina XDR Display) 3.5 GHz M2 Max (12-Core CPU, 30-Core GPU) 32 GB RAM 1 TB SSD [Early 2023, Engelse toetsenbordindeling, QWERTY] zilver
€ 2.187,99

![Apple MacBook Pro 16.2 (Liquid Retina XDR Display) 3.5 GHz M2 Max (12-Core CPU, 38-Core GPU) 32 GB RAM 1 TB SSD [Early 2023, Engelse toetsenbordindeling, QWERTY] zilver](https://www.istoreonline.nl/wp-content/uploads/2025/01/unnamed-file-1020.jpeg)
![Apple MacBook Pro 16.2 (Liquid Retina XDR Display) 3.5 GHz M2 Max (12-Core CPU, 38-Core GPU) 32 GB RAM 1 TB SSD [Early 2023, Engelse toetsenbordindeling, QWERTY] zilver](https://www.istoreonline.nl/wp-content/uploads/2025/02/unnamed-file-59.jpeg)
![Apple MacBook Pro 16 (Liquid Retina XDR Display) 3.5 GHz M3 Max (14-Core CPU, 30-Core GPU) 36 GB RAM 1 TB SSD [Late 2023, Engelse toetsenbordindeling, QWERTY] zilver](https://www.istoreonline.nl/wp-content/uploads/2025/01/unnamed-file-723.jpeg)
![Apple MacBook Pro 16.2 (Liquid Retina XDR Display) 3.5 GHz M2 Max (12-Core CPU, 38-Core GPU) 32 GB RAM 1 TB SSD [Early 2023, Engelse toetsenbordindeling, QWERTY] spacegrijs](https://www.istoreonline.nl/wp-content/uploads/2025/01/unnamed-file-1019.jpeg)
![Apple MacBook Pro 16 (Liquid Retina XDR Display) 3.5 GHz M3 Max (14-Core CPU, 30-Core GPU) 36 GB RAM 1 TB SSD [Late 2023, Engelse toetsenbordindeling, QWERTY] spacezwart](https://www.istoreonline.nl/wp-content/uploads/2025/01/unnamed-file-847.jpeg)
![Apple MacBook Pro 16 (Liquid Retina XDR Display) 3.5 GHz M3 Max (14-Core CPU, 30-Core GPU) 36 GB RAM 1 TB SSD [Late 2023, Engelse toetsenbordindeling, QWERTY] zilver](https://www.istoreonline.nl/wp-content/uploads/2025/02/unnamed-file-97.jpeg)
![Apple MacBook Pro 16 (Liquid Retina XDR Display) 3.5 GHz M3 Max (14-Core CPU, 30-Core GPU) 36 GB RAM 1 TB SSD [Late 2023, Engelse toetsenbordindeling, QWERTY] spacezwart](https://www.istoreonline.nl/wp-content/uploads/2025/02/unnamed-file-105.jpeg)
![Apple MacBook Pro 16.2 (Liquid Retina XDR Display) 3.5 GHz M2 Max (12-Core CPU, 38-Core GPU) 32 GB RAM 1 TB SSD [Early 2023, Engelse toetsenbordindeling, QWERTY] zilver](https://www.istoreonline.nl/wp-content/uploads/2025/02/unnamed-file-1053.jpeg)
![Apple Mac mini CTO 3.5 GHz M2-Pro-Chip (10-Core CPU, 16-Core GPU) 32 GB RAM 2 TB SSD [Early 2023, 10-Gbit Ethernet Version]](https://www.istoreonline.nl/wp-content/uploads/2025/01/unnamed-file-491.jpeg)
![Apple Mac mini CTO 3.5 GHz M2-Pro-Chip (12-Core CPU, 19-Core GPU) 32 GB RAM 4 TB SSD [Early 2023, 10-Gbit Ethernet Version]](https://www.istoreonline.nl/wp-content/uploads/2025/01/unnamed-file-432.jpeg)
![Apple MacBook Pro 16.2 (Liquid Retina XDR Display) 3.5 GHz M2 Max (12-Core CPU, 38-Core GPU) 32 GB RAM 1 TB SSD [Early 2023, Engelse toetsenbordindeling, QWERTY] spacegrijs](https://www.istoreonline.nl/wp-content/uploads/2025/02/unnamed-file-123.jpeg)
![Apple Mac mini CTO 3.5 GHz M2-Pro-Chip (10-Core CPU, 16-Core GPU) 32 GB RAM 2 TB SSD [Early 2023, 10-Gbit Ethernet Version]](https://www.istoreonline.nl/wp-content/uploads/2025/02/unnamed-file-647.jpeg)
![Apple Mac mini CTO 3.5 GHz M2-Pro-Chip (12-Core CPU, 19-Core GPU) 32 GB RAM 4 TB SSD [Early 2023, 10-Gbit Ethernet Version]](https://www.istoreonline.nl/wp-content/uploads/2025/02/unnamed-file-616.jpeg)
![Apple MacBook Pro 16 (Liquid Retina XDR Display) 3.5 GHz M3 Max (14-Core CPU, 30-Core GPU) 36 GB RAM 1 TB SSD [Late 2023, Engelse toetsenbordindeling, QWERTY] spacezwart](https://www.istoreonline.nl/wp-content/uploads/2025/02/unnamed-file-946.jpeg)
![Apple MacBook Air 15.3 (Liquid True Tone Retina Display) 3.49 GHz M2 (8-Core CPU, 10-Core GPU) 8GB RAM 512 GB SSD [Mid 2023, Engelse toetsenbordindeling, QWERTY] sterrenlicht](https://www.istoreonline.nl/wp-content/uploads/2025/01/unnamed-file-1152.jpeg)
![Apple MacBook Pro 16 (Liquid Retina XDR Display) 3.5 GHz M3 Max (14-Core CPU, 30-Core GPU) 36 GB RAM 1 TB SSD [Late 2023, Engelse toetsenbordindeling, QWERTY] zilver](https://www.istoreonline.nl/wp-content/uploads/2025/05/unnamed-file-85.jpeg)
![Apple MacBook Pro 16 (Liquid Retina XDR Display) 3.5 GHz M3 Max (14-Core CPU, 30-Core GPU) 36 GB RAM 1 TB SSD [Late 2023, Engelse toetsenbordindeling, QWERTY] zilver](https://www.istoreonline.nl/wp-content/uploads/2025/03/unnamed-file-29.jpeg)
![Apple MacBook Pro 14.2 (Liquid Retina XDR Display) 3.5 GHz M2 Max (12-Core CPU, 30-Core GPU) 32 GB RAM 1 TB SSD [Early 2023, Engelse toetsenbordindeling, QWERTY] zilver](https://www.istoreonline.nl/wp-content/uploads/2025/02/unnamed-file-57.jpeg)
![Apple MacBook Pro 14.2 (Liquid Retina XDR Display) 3.5 GHz M2 Max (12-Core CPU, 30-Core GPU) 32 GB RAM 1 TB SSD [Early 2023, Engelse toetsenbordindeling, QWERTY] zilver](https://www.istoreonline.nl/wp-content/uploads/2025/01/unnamed-file-461.jpeg)
![Apple MacBook Pro 14.2 (Liquid Retina XDR Display) 3.5 GHz M2 Max (12-Core CPU, 30-Core GPU) 32 GB RAM 1 TB SSD [Early 2023, Engelse toetsenbordindeling, QWERTY] zilver](https://www.istoreonline.nl/wp-content/uploads/2025/02/unnamed-file-641.jpeg)
![Apple Mac mini CTO 3.5 GHz M2-Pro-Chip (12-Core CPU, 19-Core GPU) 32 GB RAM 4 TB SSD [Early 2023, 10-Gbit Ethernet Version]](https://www.istoreonline.nl/wp-content/uploads/2025/02/unnamed-file-1759.jpeg)
![Apple MacBook Pro 16.2 (Liquid Retina XDR Display) 3.5 GHz M2 Max (12-Core CPU, 38-Core GPU) 32 GB RAM 1 TB SSD [Early 2023, Engelse toetsenbordindeling, QWERTY] spacegrijs](https://www.istoreonline.nl/wp-content/uploads/2025/02/unnamed-file-1052.jpeg)
![Apple MacBook Air 15.3 (Liquid True Tone Retina Display) 3.49 GHz M2 (8-Core CPU, 10-Core GPU) 8GB RAM 512 GB SSD [Mid 2023, Engelse toetsenbordindeling, QWERTY] sterrenlicht](https://www.istoreonline.nl/wp-content/uploads/2025/02/unnamed-file-128.jpeg)
![Apple MacBook Pro 16.2 (Liquid Retina XDR Display) 3.5 GHz M2 Max (12-Core CPU, 38-Core GPU) 32 GB RAM 1 TB SSD [Early 2023, Engelse toetsenbordindeling, QWERTY] zilver](https://www.istoreonline.nl/wp-content/uploads/2025/02/unnamed-file-2120.jpeg)
![Apple Mac mini CTO 3.5 GHz M2-Pro-Chip (12-Core CPU, 19-Core GPU) 32 GB RAM 4 TB SSD [Early 2023, 10-Gbit Ethernet Version]](https://www.istoreonline.nl/wp-content/uploads/2025/04/unnamed-file-188.jpeg)
![Apple MacBook Pro 16 (Liquid Retina XDR Display) 3.5 GHz M3 Max (14-Core CPU, 30-Core GPU) 36 GB RAM 1 TB SSD [Late 2023, Engelse toetsenbordindeling, QWERTY] spacezwart](https://www.istoreonline.nl/wp-content/uploads/2025/02/unnamed-file-2028.jpeg)
![Apple iPad Pro 13 2TB [wifi + cellular, met nanotextuur glas, model 2024] spacezwart](https://www.istoreonline.nl/wp-content/uploads/2025/02/unnamed-file-595.jpeg)
![Apple iPad Pro 13 2TB [wifi + cellular, met nanotextuur glas, model 2024] spacezwart](https://www.istoreonline.nl/wp-content/uploads/2025/01/unnamed-file-406.jpeg)
![Apple iPad Pro 11 2TB [wifi + cellular, met nanotextuur glas, model 2024] spacezwart](https://www.istoreonline.nl/wp-content/uploads/2025/01/unnamed-file-452.jpeg)
![Apple MacBook Pro met Touch ID 16.2 (Liquid Retina XDR Display) 3.2 GHz M1 Max (32-Core GPU) 32 GB RAM 1 TB SSD [Late 2021, Frans toetsenbord, AZERTY] zilver](https://www.istoreonline.nl/wp-content/uploads/2025/02/unnamed-file-64.jpeg)

![Apple iPad Pro 13 2TB [wifi + cellular, met nanotextuur glas, model 2024] spacezwart](https://www.istoreonline.nl/wp-content/uploads/2025/03/unnamed-file-218.jpeg)
![Apple MacBook Air 13.6 (Liquid True Tone Retina Display) 4.05 GHz M3 (8-Core CPU, 10-Core GPU) 16 GB RAM 512 GB SSD [Early 2024, Engelse toetsenbordindeling, QWERTY] middernacht](https://www.istoreonline.nl/wp-content/uploads/2025/01/unnamed-file-1163.jpeg)
![Apple Mac mini CTO 3.5 GHz M2-Pro-Chip (10-Core CPU, 16-Core GPU) 32 GB RAM 2 TB SSD [Early 2023, 10-Gbit Ethernet Version]](https://www.istoreonline.nl/wp-content/uploads/2025/02/unnamed-file-1736.jpeg)
![Apple iPad Pro 11 2TB [wifi + cellular, met nanotextuur glas, model 2024] spacezwart](https://www.istoreonline.nl/wp-content/uploads/2025/02/unnamed-file-582.jpeg)
![Apple Mac mini CTO M2-Pro-Chip (12-Core CPU, 19-Core GPU) 32 GB RAM 4 TB SSD [Early 2023, 10-Gbit Ethernet Version]](https://www.istoreonline.nl/wp-content/uploads/2025/06/unnamed-file-14.jpeg)
![Apple iPad Pro 13 2TB [wifi + cellular, met nanotextuur glas, model 2024] spacezwart](https://www.istoreonline.nl/wp-content/uploads/2025/02/unnamed-file-1698.jpeg)
![Apple MacBook Pro met Touch ID 16.2 (Liquid Retina XDR Display) 3.2 GHz M1 Max (32-Core GPU) 32 GB RAM 1 TB SSD [Late 2021, Frans toetsenbord, AZERTY] zilver](https://www.istoreonline.nl/wp-content/uploads/2025/02/unnamed-file-656.jpeg)
![Apple iPad Pro 13 1TB [wifi + cellular, met nanotextuur glas, model 2024] spacezwart](https://www.istoreonline.nl/wp-content/uploads/2025/02/unnamed-file-209.jpeg)
![Apple iPad Pro 13 1TB [wifi, met nanotextuur glas, model 2024] zilver](https://www.istoreonline.nl/wp-content/uploads/2025/02/unnamed-file-1777.jpeg)
![Apple Mac mini CTO 3.5 GHz M2-Pro-Chip (10-Core CPU, 16-Core GPU) 32 GB RAM 2 TB SSD [Early 2023, 10-Gbit Ethernet Version]](https://www.istoreonline.nl/wp-content/uploads/2025/04/unnamed-file-164.jpeg)
![Apple iPad Pro 11 2TB [wifi, met nanotextuur glas, model 2024] zilver](https://www.istoreonline.nl/wp-content/uploads/2025/02/unnamed-file-1747.jpeg)
![Apple iPad Pro 13 1TB [wifi, met nanotextuur glas, model 2024] zilver](https://www.istoreonline.nl/wp-content/uploads/2025/01/unnamed-file-507.jpeg)
![Apple MacBook Pro met Touch ID 16.2 (Liquid Retina XDR Display) 3.2 GHz M1 Max (32-Core GPU) 32 GB RAM 1 TB SSD [Late 2021, Engelse toetsenbordindeling, QWERTY] zilver](https://www.istoreonline.nl/wp-content/uploads/2025/02/unnamed-file-80.jpeg)
![Apple iPad Pro 13 2TB [wifi + cellular, model 2024] zilver](https://www.istoreonline.nl/wp-content/uploads/2025/02/unnamed-file-2495.jpeg)
![Apple iPad Pro 13 1TB [wifi, met nanotextuur glas, model 2024] zilver](https://www.istoreonline.nl/wp-content/uploads/2025/02/unnamed-file-644.jpeg)
![Apple iPad Pro 11 2TB [wifi + cellular, model 2024] spacezwart](https://www.istoreonline.nl/wp-content/uploads/2025/01/unnamed-file-517.jpeg)
![Apple MacBook Air 13.6 (Liquid True Tone Retina Display) 4.05 GHz M3 (8-Core CPU, 10-Core GPU) 16 GB RAM 512 GB SSD [Early 2024, Engelse toetsenbordindeling, QWERTY] middernacht](https://www.istoreonline.nl/wp-content/uploads/2025/02/unnamed-file-95.jpeg)
![Apple MacBook Pro met Touch ID 16.2 (Liquid Retina XDR Display) 3.2 GHz M1 Max (32-Core GPU) 32 GB RAM 1 TB SSD [Late 2021, Frans toetsenbord, AZERTY] zilver](https://www.istoreonline.nl/wp-content/uploads/2025/01/unnamed-file-483.jpeg)
![Apple MacBook Pro met Touch ID 16.2 (Liquid Retina XDR Display) 3.2 GHz M1 Max (32-Core GPU) 32 GB RAM 1 TB SSD [Late 2021, Engelse toetsenbordindeling, QWERTY] zilver](https://www.istoreonline.nl/wp-content/uploads/2025/02/unnamed-file-780.jpeg)
![Apple iPad Pro 11 2TB [wifi, met nanotextuur glas, model 2024] zilver](https://www.istoreonline.nl/wp-content/uploads/2025/02/unnamed-file-436.jpeg)
![Apple MacBook Pro 14 (Liquid Retina XDR Display) M4 Pro (12-Core CPU, 16-Core GPU) 24 GB RAM 512 GB SSD [Late 2024, Engelse toetsenbordindeling, QWERTY] zilver](https://www.istoreonline.nl/wp-content/uploads/2025/03/unnamed-file-823.jpeg)
![Apple iPad Pro 11 2TB [wifi + cellular, model 2024] spacezwart](https://www.istoreonline.nl/wp-content/uploads/2025/02/unnamed-file-944.jpeg)
![Apple iPad Pro 11 2TB [wifi, met nanotextuur glas, model 2024] zilver](https://www.istoreonline.nl/wp-content/uploads/2025/01/unnamed-file-410.jpeg)
![Apple iPad Pro 13 2TB [wifi + cellular, met nanotextuur glas, model 2024] spacezwart](https://www.istoreonline.nl/wp-content/uploads/2025/03/unnamed-file-1116.jpeg)
![Apple iPad Pro 11 2TB [wifi + cellular, met nanotextuur glas, model 2024] spacezwart](https://www.istoreonline.nl/wp-content/uploads/2025/02/unnamed-file-2162.jpeg)
![Apple MacBook Pro 14 (Liquid Retina XDR Display) 3.5 GHz M3 Pro (11-Core CPU, 14-Core GPU) 18 GB RAM 1 TB SSD [Late 2023, Engelse toetsenbordindeling, QWERTY] spacezwart](https://www.istoreonline.nl/wp-content/uploads/2025/01/unnamed-file-991.jpeg)
![Apple MacBook Pro 14 (Liquid Retina XDR Display) M4 Pro (14-Core CPU, 20-Core GPU) 24 GB RAM 1 TB SSD [Late 2024, Engelse toetsenbordindeling, QWERTY] zilver](https://www.istoreonline.nl/wp-content/uploads/2025/06/unnamed-file-359.jpeg)
![Apple iPad Pro 13 1TB [wifi + cellular, met nanotextuur glas, model 2024] zilver](https://www.istoreonline.nl/wp-content/uploads/2025/01/unnamed-file-463.jpeg)
![Apple iPad Pro 13 2TB [wifi, met nanotextuur glas, model 2024] spacezwart](https://www.istoreonline.nl/wp-content/uploads/2025/01/unnamed-file-399.jpeg)
![Apple MacBook Pro 14.2 (Liquid Retina XDR Display) 3.5 GHz M2 Max (12-Core CPU, 30-Core GPU) 32 GB RAM 1 TB SSD [Early 2023, Engelse toetsenbordindeling, QWERTY] zilver](https://www.istoreonline.nl/wp-content/uploads/2025/02/unnamed-file-1744.jpeg)






