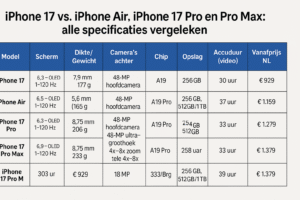Hoe je al je gegevens overzet naar een andere iPhone
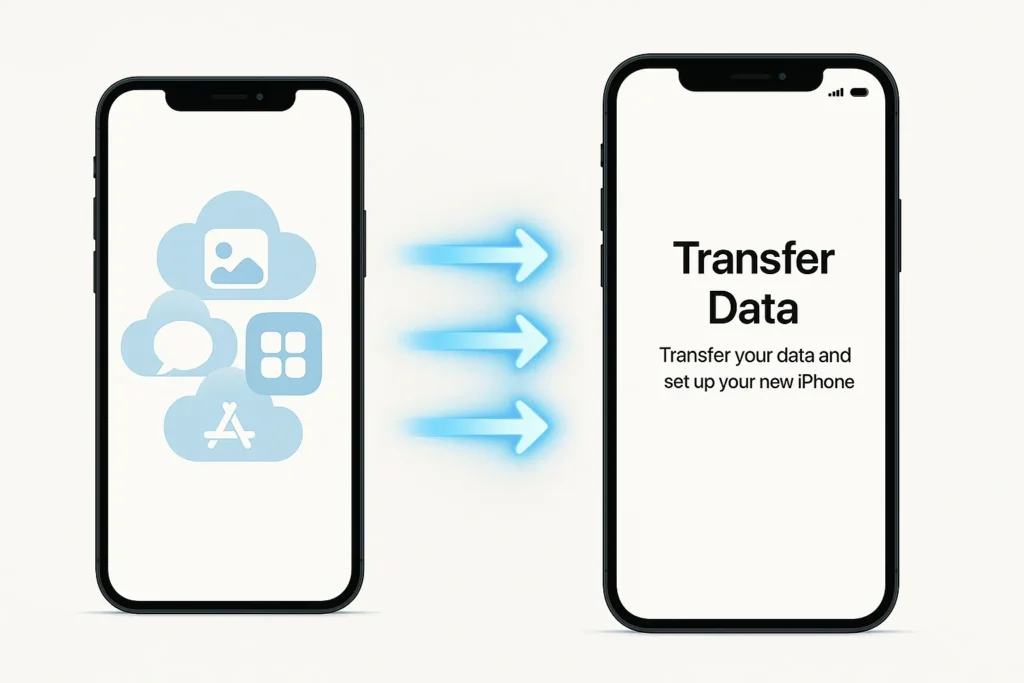
Het overstappen naar een nieuwe iPhone is een spannende ervaring, maar het overzetten van al je gegevens kan soms een uitdaging lijken. Gelukkig biedt Apple verschillende methoden om je contacten, foto’s, apps, instellingen en andere gegevens naadloos over te zetten. In dit artikel bespreken we stap voor stap de verschillende manieren om je gegevens over te zetten naar een nieuwe iPhone. We behandelen iCloud, Quick Start, een computerback-up, en andere opties, inclusief tips om veelvoorkomende problemen te vermijden. Of je nu een beginner bent of een ervaren gebruiker, dit artikel helpt je om de overstap soepel te laten verlopen.
Waarom is het overzetten van gegevens belangrijk?
Je iPhone bevat waarschijnlijk een schat aan persoonlijke informatie: foto’s van speciale momenten, belangrijke contacten, berichten, apps en aangepaste instellingen. Het handmatig overzetten van al deze gegevens zou tijdrovend en foutgevoelig zijn. Apple heeft daarom tools ontwikkeld om dit proces te vereenvoudigen. Door je gegevens correct over te zetten, zorg je ervoor dat je nieuwe iPhone direct klaar is voor gebruik, zonder dat je iets verliest.
Er zijn verschillende methoden om je gegevens over te zetten, elk met hun eigen voor- en nadelen. De beste keuze hangt af van je situatie, zoals de hoeveelheid gegevens, je toegang tot een computer, en of je een stabiele internetverbinding hebt. Laten we de belangrijkste methoden bekijken.
Methode 1: Quick Start voor een directe overdracht
Quick Start is een van de eenvoudigste en snelste manieren om je gegevens over te zetten naar een nieuwe iPhone, vooral als beide apparaten fysiek bij elkaar zijn. Deze methode maakt gebruik van een draadloze verbinding (of een bekabelde verbinding met een adapter) om gegevens direct van je oude iPhone naar de nieuwe over te zetten.
Stap-voor-stap handleiding voor Quick Start
- Zet beide iPhones aan en leg ze dicht bij elkaar. Zorg ervoor dat Bluetooth is ingeschakeld op je oude iPhone. De nieuwe iPhone moet nog niet zijn ingesteld (als dat al gebeurd is, reset je de nieuwe iPhone via Instellingen > Algemeen > Zet opnieuw in > Wis alle inhoud en instellingen).
- Volg de Quick Start-prompt. Op je oude iPhone verschijnt een pop-up met de optie om Quick Start te gebruiken. Tik op Ga door. Op je nieuwe iPhone verschijnt een animatie.
- Scan de animatie. Houd je oude iPhone boven de nieuwe om de animatie te scannen met de camera. Dit koppelt de twee apparaten.
- Voer je Apple ID in. Op de nieuwe iPhone word je gevraagd om je Apple ID en wachtwoord in te voeren. Zorg ervoor dat dit dezelfde Apple ID is als op je oude iPhone.
- Kies de overdrachtsmethode. Je kunt kiezen voor een draadloze overdracht of een bekabelde overdracht (hiervoor heb je een Lightning-naar-USB-C-kabel en een adapter nodig). Draadloos is eenvoudiger, maar een bekabelde verbinding is sneller voor grote hoeveelheden gegevens.
- Wacht op de overdracht. Afhankelijk van de hoeveelheid gegevens kan dit enkele minuten tot een uur duren. Houd beide iPhones aangesloten op een oplader en zorg voor een stabiele Wi-Fi-verbinding.
- Voltooi de installatie. Nadat de overdracht is voltooid, volg je de instructies op het scherm om je nieuwe iPhone verder in te stellen, zoals het instellen van Face ID en het activeren van Siri.
Voordelen van Quick Start
- Geen internetverbinding nodig voor de overdracht zelf (hoewel Wi-Fi nodig is voor de initiële setup).
- Alles wordt overgezet, inclusief apps, foto’s, berichten en instellingen.
- Eenvoudig en intuïtief, zelfs voor beginners.
Nadelen
- Beide iPhones moeten fysiek aanwezig zijn.
- Grote hoeveelheden gegevens kunnen lang duren, vooral draadloos.
- Als de oude iPhone beschadigd is of niet werkt, is deze methode niet mogelijk.
Methode 2: Gebruik iCloud voor een back-up en herstel
iCloud is een populaire keuze voor gebruikers die geen toegang hebben tot hun oude iPhone of die een back-up willen gebruiken die al in de cloud staat. Met iCloud kun je een back-up van je oude iPhone maken en deze herstellen op je nieuwe iPhone.
Stap-voor-stap handleiding voor iCloud
- Maak een iCloud-back-up van je oude iPhone.
- Ga naar Instellingen > [Je naam] > iCloud > iCloud-back-up.
- Schakel iCloud-back-up in en tik op Maak nu back-up.
- Zorg ervoor dat je verbonden bent met Wi-Fi en dat je voldoende iCloud-opslag hebt. Apple biedt standaard 5 GB gratis opslag, maar je kunt extra opslag aanschaffen als dat nodig is.
- Controleer de back-up. Ga naar Instellingen > [Je naam] > iCloud > Beheer opslag > Back-ups om te bevestigen dat de back-up recent is en alle gewenste gegevens bevat.
- Start de nieuwe iPhone. Als de nieuwe iPhone al is ingesteld, reset deze dan via Instellingen > Algemeen > Zet opnieuw in > Wis alle inhoud en instellingen.
- Kies voor iCloud-herstel. Tijdens de installatie van de nieuwe iPhone kies je Herstel van iCloud-back-up. Log in met je Apple ID en selecteer de meest recente back-up.
- Wacht op het herstel. De iPhone downloadt de back-up van iCloud. Dit kan enige tijd duren, afhankelijk van je internetsnelheid en de grootte van de back-up. Houd de iPhone aangesloten op een oplader en Wi-Fi.
- Voltooi de installatie. Na het herstel volg je de instructies op het scherm om de installatie af te ronden.
Voordelen van iCloud
- Geen oude iPhone nodig, ideaal als je oude toestel verloren of kapot is.
- Back-ups worden automatisch opgeslagen in de cloud, waardoor je altijd een recente versie hebt.
- Flexibel, omdat je overal met een internetverbinding kunt herstellen.
Nadelen
- Vereist voldoende iCloud-opslag, wat mogelijk extra kosten met zich meebrengt.
- Afhankelijk van een stabiele en snelle internetverbinding.
- Sommige gegevens, zoals bepaalde app-instellingen, worden mogelijk niet volledig overgezet.
Methode 3: Gebruik een computerback-up (Mac of Windows)
Als je geen stabiele internetverbinding hebt of als je een volledige back-up wilt maken zonder afhankelijk te zijn van iCloud, kun je een computer gebruiken. Dit kan met een Mac (met Finder of iTunes) of een Windows-pc (met iTunes).
Stap-voor-stap handleiding voor een computerback-up
- Verbind je oude iPhone met de computer. Gebruik een Lightning-kabel om je iPhone aan te sluiten.
- Maak een back-up.
- Op een Mac (macOS Catalina of nieuwer): Open Finder, selecteer je iPhone in de zijbalk, klik op Algemeen en kies Maak een back-up van alle gegevens op deze iPhone naar deze Mac. Vink Versleutel lokale back-up aan als je ook gezondheids- en HomeKit-gegevens wilt opslaan, en stel een wachtwoord in.
- Op een Mac (macOS Mojave of ouder) of Windows: Open iTunes, selecteer je iPhone, en kies Maak nu een back-up. Vink Versleutel iPhone-back-up aan voor een volledige back-up.
- Wacht tot de back-up is voltooid. Dit kan enkele minuten duren, afhankelijk van de hoeveelheid gegevens.
- Verbind je nieuwe iPhone met de computer. Start de nieuwe iPhone en reset deze indien nodig.
- Herstel de back-up.
- In Finder of iTunes selecteer je Herstel back-up en kies je de meest recente back-up. Voer het wachtwoord in als de back-up versleuteld is.
- Wacht tot het herstelproces is voltooid.
- Voltooi de installatie. Volg de instructies op het scherm om je nieuwe iPhone in te stellen.
Voordelen van een computerback-up
- Geen internetverbinding nodig voor de overdracht.
- Versleutelde back-ups bevatten meer gegevens, zoals gezondheidsgegevens en wachtwoorden.
- Sneller dan iCloud voor grote hoeveelheden gegevens.
Nadelen
- Vereist toegang tot een computer.
- Je moet fysiek beide iPhones aansluiten.
- Als de computer crasht of de back-up beschadigd raakt, kun je gegevens verliezen.
Andere methoden en aanvullende opties
Naast de bovenstaande methoden zijn er nog andere manieren om specifieke gegevens over te zetten:
- AirDrop: Voor het overzetten van specifieke bestanden, zoals foto’s of contacten, kun je AirDrop gebruiken. Dit is echter niet geschikt voor een volledige overdracht.
- Apps van derden: Sommige apps, zoals WhatsApp, hebben hun eigen back-upopties (bijvoorbeeld via Google Drive of iCloud). Controleer de instellingen van je apps om ervoor te zorgen dat deze gegevens worden overgezet.
- Apple Watch-gegevens: Als je een Apple Watch hebt, worden de gegevens automatisch gesynchroniseerd met je nieuwe iPhone zodra je deze koppelt via de Watch-app.
Veelvoorkomende problemen en oplossingen
Bij het overzetten van gegevens kunnen er problemen ontstaan. Hier zijn enkele veelvoorkomende problemen en hoe je ze kunt oplossen:
- Onvoldoende iCloud-opslag: Als je niet genoeg opslag hebt, verwijder dan oude back-ups of ongebruikte bestanden via Instellingen > [Je naam] > iCloud > Beheer opslag. Overweeg een tijdelijk iCloud-opslagabonnement.
- Trage overdracht: Zorg voor een stabiele Wi-Fi-verbinding en houd beide apparaten aangesloten op een oplader. Gebruik een bekabelde verbinding bij Quick Start voor snellere overdracht.
- Ontbrekende gegevens: Controleer of je back-up recent is en of je een versleutelde back-up hebt gebruikt (voor gezondheids- en HomeKit-gegevens). Sommige app-gegevens worden mogelijk niet overgezet als de app niet compatibel is met de nieuwe iOS-versie.
- Apple ID-problemen: Zorg ervoor dat je dezelfde Apple ID gebruikt op beide apparaten. Als je problemen hebt met inloggen, reset je wachtwoord via iforgot.apple.com.
Tips voor een soepele overgang
- Update je oude iPhone. Zorg ervoor dat je oude iPhone de nieuwste iOS-versie heeft om compatibiliteitsproblemen te voorkomen.
- Controleer je back-up. Maak altijd een recente back-up voordat je begint, of je nu iCloud of een computer gebruikt.
- Ruim op. Verwijder ongebruikte apps, foto’s en bestanden van je oude iPhone om de overdracht sneller te maken.
- Test je nieuwe iPhone. Controleer na de overdracht of alle belangrijke gegevens (contacten, foto’s, berichten) aanwezig zijn.
- Houd je Apple ID-gegevens bij de hand. Je hebt je Apple ID en wachtwoord meerdere keren nodig tijdens het proces.
Conclusie
Het overzetten van je gegevens naar een nieuwe iPhone hoeft geen stressvolle ervaring te zijn. Met tools zoals Quick Start, iCloud en computerback-ups biedt Apple meerdere opties om je gegevens veilig en efficiënt over te zetten. Quick Start is ideaal voor een snelle, directe overdracht, terwijl iCloud en computerback-ups flexibiliteit bieden voor verschillende situaties. Door je oude iPhone voor te bereiden, de juiste methode te kiezen en veelvoorkomende problemen te vermijden, kun je in een mum van tijd genieten van je nieuwe iPhone met al je gegevens intact.
Of je nu een techliefhebber bent of gewoon je nieuwe iPhone snel wilt gebruiken, deze handleiding biedt alle informatie die je nodig hebt. Veel succes met je nieuwe iPhone!